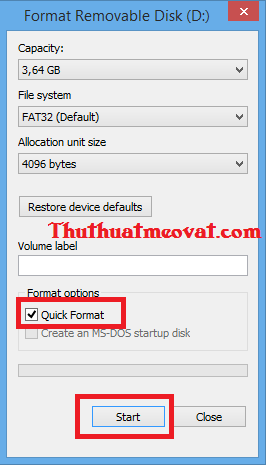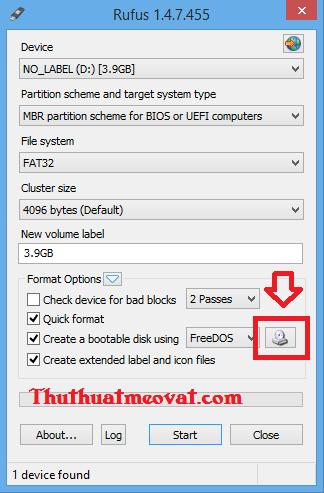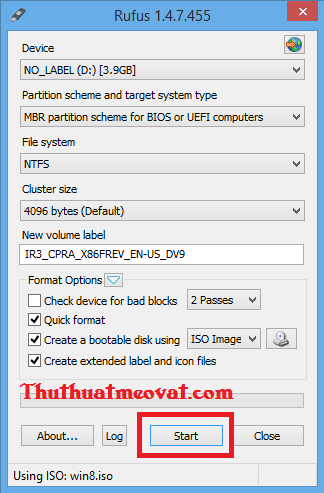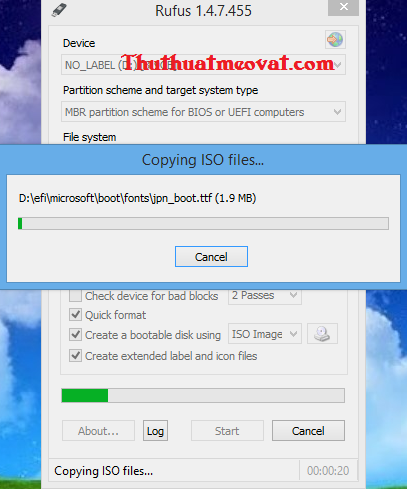Tải download phần mềm chia ổ đĩa phân vùng MiniTool Partition Wizard Home Edition 8.1.1 mới nhất

MiniTool Partition Wizard Home Edition là 1 phần mềm quản lý phân vùng hoàn toàn miễn phí được thiết kế bới MiniTool Solution Ltd. Phần mềm quản lý phân vùng này có thể hỗ trợ cả win 32bit và 64 bit. Và hoàn toàn tương thích với các hệ điều hành: XP, Vista, win 7, win 8. Tuy là 1 phần mềm miễn phí những MiniTool Partition Wizard có những chức năng cực kỳ mạnh mẽ như: Chia lại phân vùng ổ cứng, Copy phân vùng, tạo phân vùng, mở rộng phân vùng, chia nhỏ phân vùng, xóa phân vùng, định dạng phân vùng, Chuyển đổi phân vùng, tìm hiểu phân vùng, ẩn phân vùng, thay đổi ký tự tên phân vùng....
Giao diện chính của phần mềm

Một số tính năng mới của MiniTool Partition Wizard Home Edition 8.1.1

http://tenlua.vn/diendanbaclieu-netm...37e52ae30f6d07
http://www.fshare.vn/file/9ZB6OI3NA9/
https://mega.co.nz/#!JlxwDDzB!BCxz4B...ohl19Nk32lZfhU
Password: www.vforum.vn
Một số hình ảnh hưởng dẫn những chức năng cơ bản của phần mềm
Tạo 1 phân vùng mới trên ổ đĩa

Xóa phần vùng

Định dạng phân vùng

Thay đổi kích thước phân vùng

Wipe disk


MiniTool Partition Wizard Home Edition là 1 phần mềm quản lý phân vùng hoàn toàn miễn phí được thiết kế bới MiniTool Solution Ltd. Phần mềm quản lý phân vùng này có thể hỗ trợ cả win 32bit và 64 bit. Và hoàn toàn tương thích với các hệ điều hành: XP, Vista, win 7, win 8. Tuy là 1 phần mềm miễn phí những MiniTool Partition Wizard có những chức năng cực kỳ mạnh mẽ như: Chia lại phân vùng ổ cứng, Copy phân vùng, tạo phân vùng, mở rộng phân vùng, chia nhỏ phân vùng, xóa phân vùng, định dạng phân vùng, Chuyển đổi phân vùng, tìm hiểu phân vùng, ẩn phân vùng, thay đổi ký tự tên phân vùng....
Giao diện chính của phần mềm

Một số tính năng mới của MiniTool Partition Wizard Home Edition 8.1.1
- Chuyển định dạng từ NTFS sang FAT
- Thay đổi font
- Chuyển MBR Disk thành GPT Disk và ngược lại
- Sao chép Dynamic disk volume
- Copy UEFI boot disk.
- Fully support UEFI boot.
- Extend partition with one step.
- Split one partition into two safely.
- FULLY Support 4096-byte-sector-based hard drive.
- Align all partitions or align a specified partition to optimize hard drive performance.
- Thay đổi di chuyển phân vùng không bị mất dữ liệu
- Create, Format, Delete Partition.
- Convert Partition format from FAT to NTFS.
- Hide and Unhide Partitions, set active partition, label drive letter.
- Hot Extend Partition without reboot.
- Change cluster size without data loss.
- Partition Copy
- Partition Recovery
- Hard Disk Copy
- Support Windows 32/64 bit Operating Systems.
- Visually demonstrate your disk/partition configuration to preview changes before apply.
- Support RAID.
- Support single disks or partitions larger than 2 TB
- Support up to 32 hard disks within one system.
- Set partition as primary.
- Set partition as logical.
- Rebuild MBR.
- Disk Surface Test.
- Partition Surface Test.
- Change Partition Serial Number.
- Change Partition Type ID.

http://tenlua.vn/diendanbaclieu-netm...37e52ae30f6d07
http://www.fshare.vn/file/9ZB6OI3NA9/
https://mega.co.nz/#!JlxwDDzB!BCxz4B...ohl19Nk32lZfhU
Password: www.vforum.vn
Một số hình ảnh hưởng dẫn những chức năng cơ bản của phần mềm
Tạo 1 phân vùng mới trên ổ đĩa

Xóa phần vùng

Định dạng phân vùng

Thay đổi kích thước phân vùng

Wipe disk

Nguồn : http://vforum.vn/diendan/